Directory
KeylinkIT
How to Use Fanvil Handset Phones

The Fanvil X5U boasts two color displays and newly integrated line keys with LED lights, granting users immediate access to instructions, thus enhancing flexibility and productivity to meet various business requirements. With its Harman speaker and G.722 and Opus wideband codec support, this device ensures an immersive HD audio experience, delivering exceptional clarity across high and low bandwidth networks.
Keypad Instructions
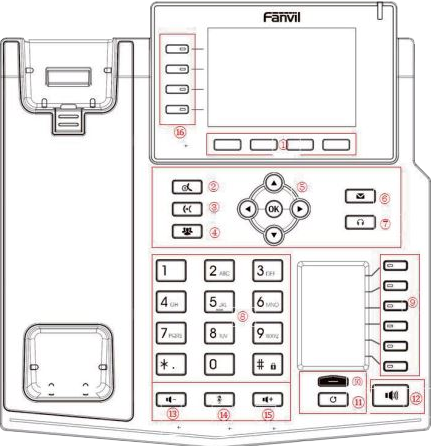
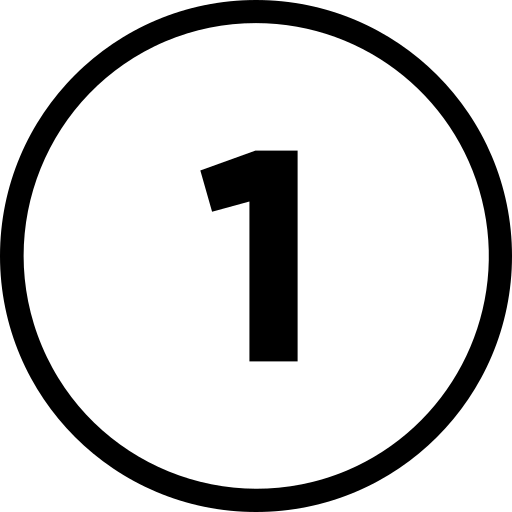
Soft-menu Buttons
These four buttons provide different functions corresponding to the soft-menu displayed on the screen.
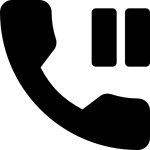
Hold Key
Press the “Hold” key during the call, the user can hold the call, and press it again to cancel the holding and restore the normal call state.
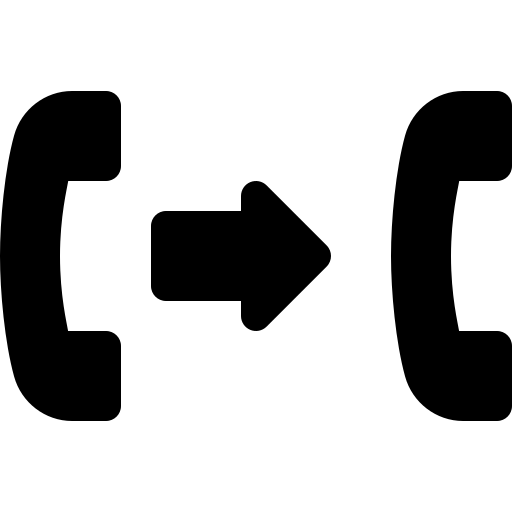
Transfer Key
Press the “Transfer” button, the user can transfer the current call to other numbers.

Conference
Press the “Conference” button, the user can initiate a three-party conference.
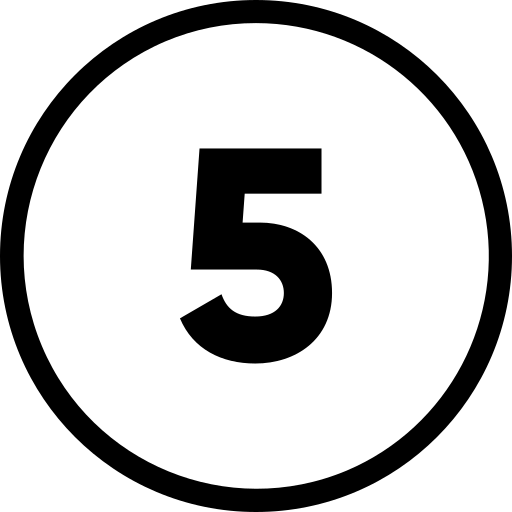
Navigate/OK Keys
Use up/down keys to change lines/cursor. On certain pages, left/right keys adjust options/cursor. OK key: Default is soft button confirmation; customize the function.
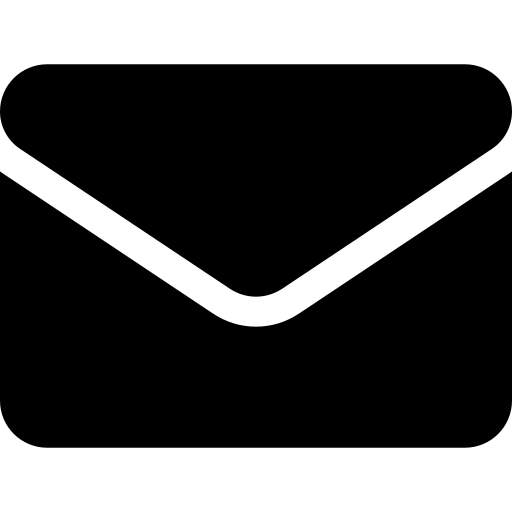
Voice mail
Press the “Voice mail” button, and the user enters the interface of SMS and voice mail list.
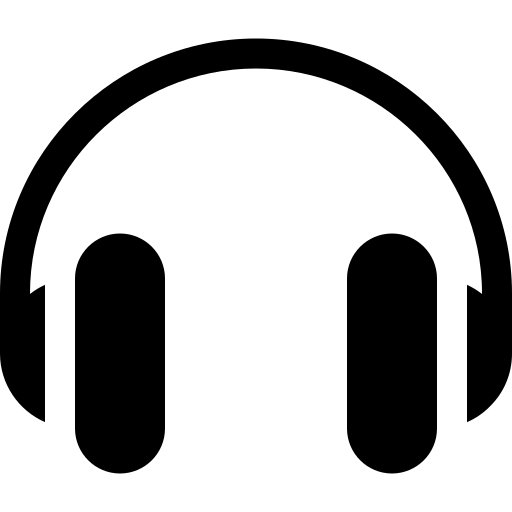
Headset Key
Users can press this key to open the headset
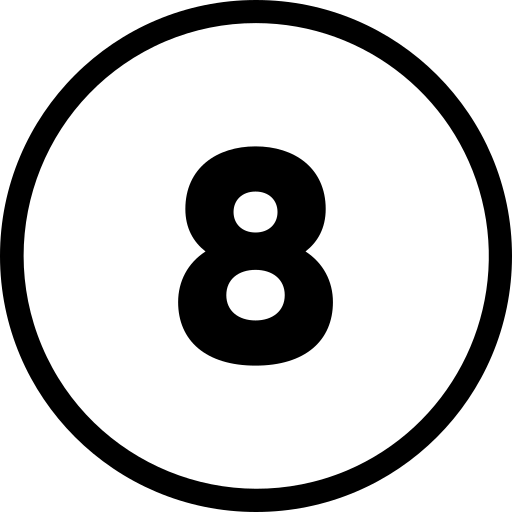
Standard Telephone Keys
12 standard telephone keys offer both standard and special functions. For instance, long-pressing Key # locks the phone.
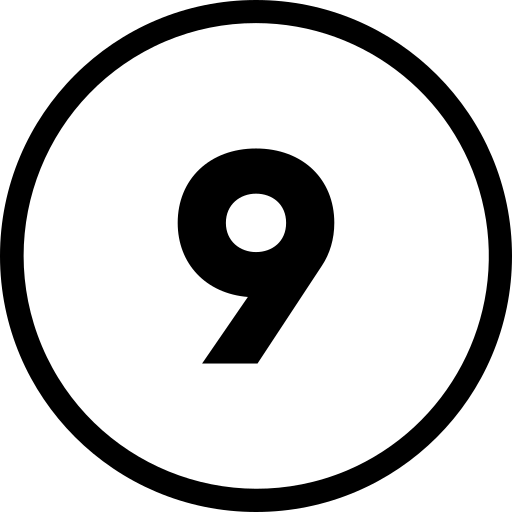
DSS Key
Long press DSS key to enter the settings interface and set the required functions.
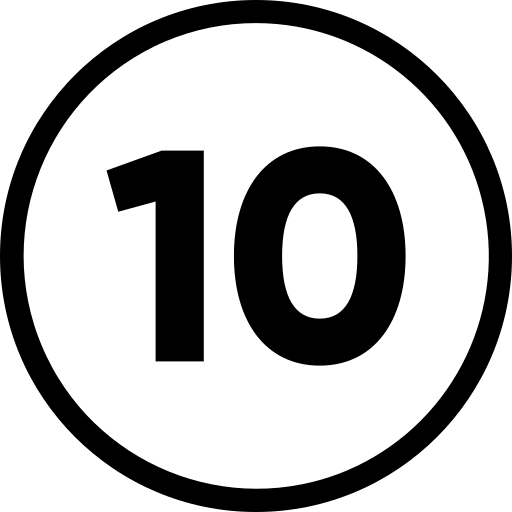
Next Page Key
Users can switch the second screen page in turn
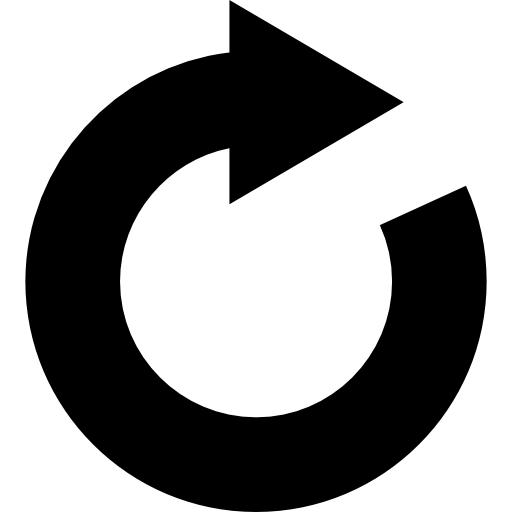
Redial
Press the Redial key to redial the last number dialed.
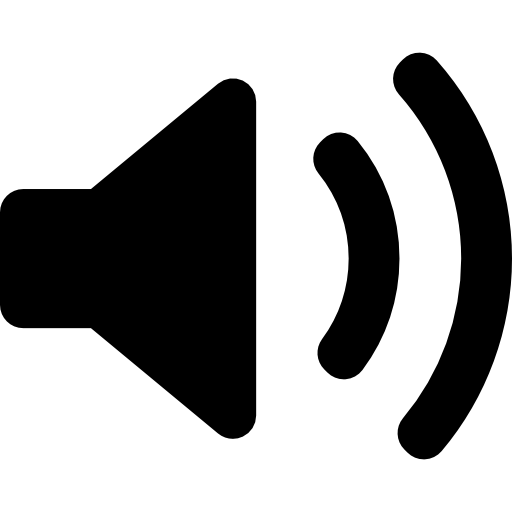
Hands-free Key
The user can press this key to open the audio channel of the speakerphone.
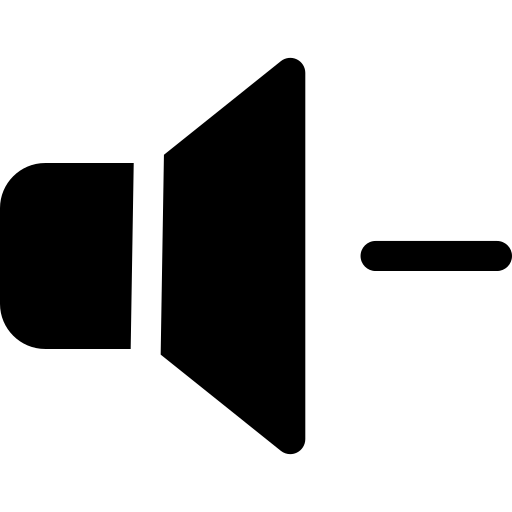
Volume Down Key
In the standby state, ring and ring configuration interface, press this button to reduce the ring volume; Press this button to lower the volume on the call or volume adjustment screen.
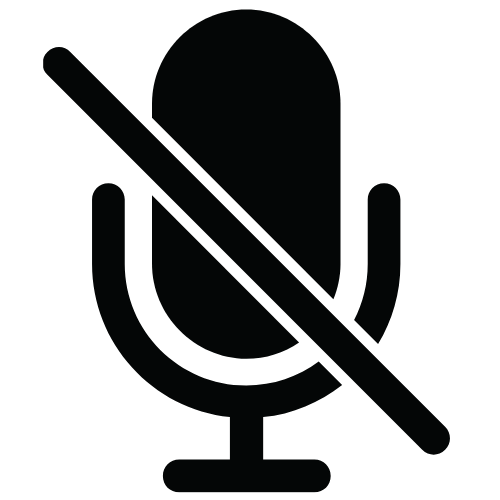
Mute Key
During a call, the suer can press this key to mute the microphone.
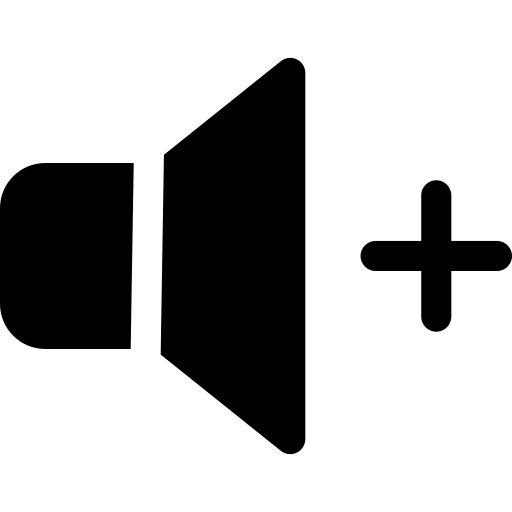
Volume Up Key
Press this button to increase the ring volume in standby or ring configuration interface. It also adjusts call volume on the call or volume adjustment screen.
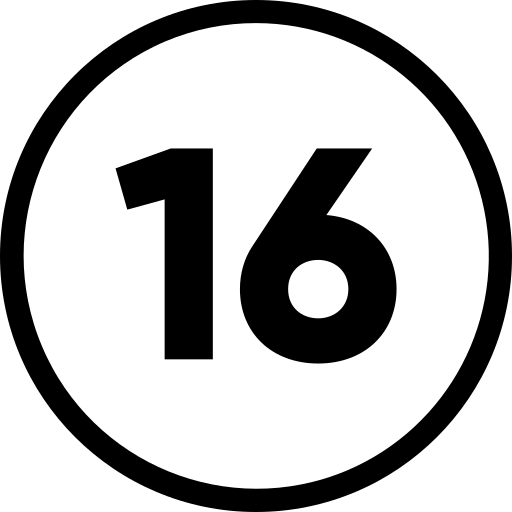
Side Key
Long press the side key to enter the settings interface and set the required functions.
How to Perform Functions During a Call
How to Transfer a Call
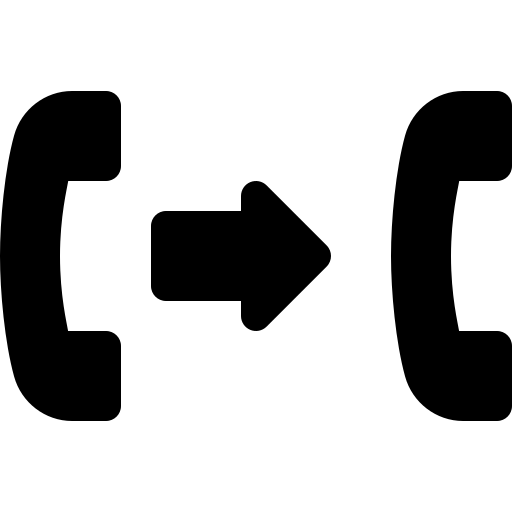
1. During a phone call, select the Transfer button.
2. Select who you want to transfer in the quick dial list, or enter the extension number, or enter in the number you wish to transfer them to.
Note: If transferring to an outside phone number then the user will have to select the Transfer button again after entering the phone number.
How to Conference Call

1. During a phone call, select the Conference button.
2. Select the contact, or dial the extension of the contact and select Confirm.
3. Once the 3rd party answers the call, select the Conference button again to establish the 3-way call.
Note: to add more users to the conference call, follow steps 2 and 3 again.
How to Set Up/Change Greeting Message
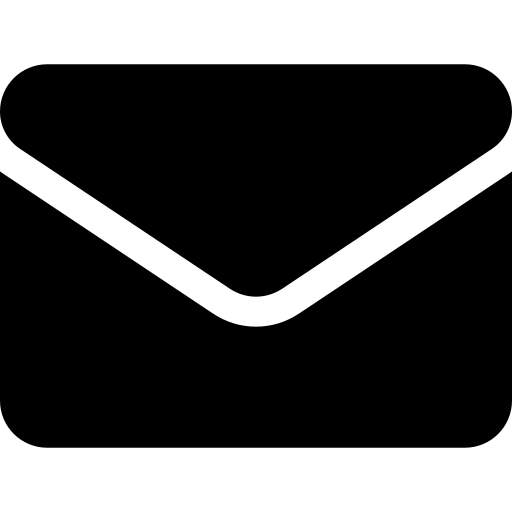
1. Select the Voicemail button.
2. Select 8 to change the greeting message.
3. Select 0 to record new greeting message.
3. Record the message then press #.
4. To save the message, press 0. To repeat the message, press 1.

