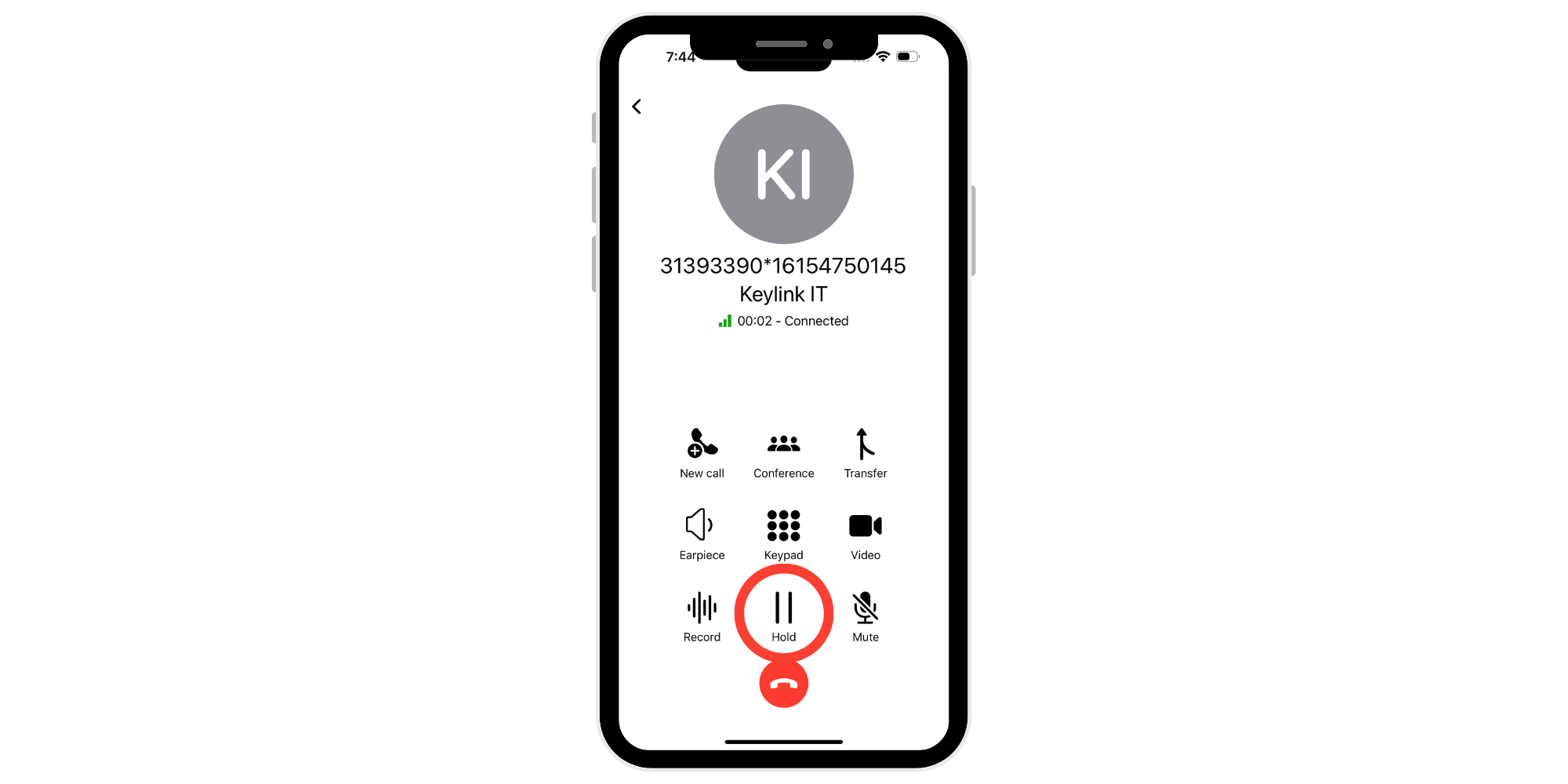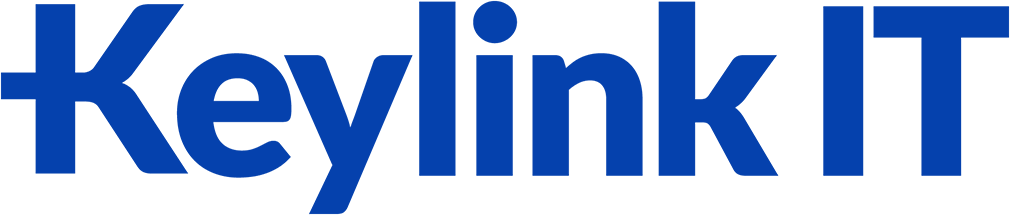Directory
How to Install and Configure app
Using the App
KeylinkIT
3CX iOS App
The 3CX iOS App guide offers an easy way to handle office communications from your phone. Start by downloading the app and setting up your extension with a QR code scan. Making calls is simple, with options for transferring, conferencing, and upgrading to video. Use Siri for voice-activated calls and the Speed Dial Widget for quick access to contacts. Schedule and join conferences easily, share your availability status, and navigate through the app for settings and support, all in a user-friendly interface.
Keylink IT SnapGuide
“Keylink IT SnapGuides” are succinct IT guides that condense complex procedures into easy, quick references, offering step-by-step instructions and insights for various tasks, troubleshooting, and technologies.
1. Download the 3CX app from the App Store.
2. Open it, agree to the terms, and give it the necessary permissions like camera and microphone access.
3 Launch your web client or desktop application and select the QR code located in the upper right corner
4 Then, activate the camera on your iOS device and scan the displayed QR code
5 Once done, your extension is set up and you are all set to make calls!
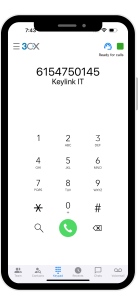
How to Install and Configure App
1. Installing the iOS App
1.1 Download the 3CX app from the App Store.
1.2 Open it, agree to the terms, and give it the necessary permissions like camera and microphone access.

2. Setting Up Your Extension
2.1 Launch your web client or desktop application and select the QR code located in the upper right corner
2.2 Then, activate the camera on your iOS device and scan the displayed QR code
2.3 Once done, your extension is set up and you are all set to make calls!

Using the App
Making Calls
Just like your regular phone calls, dial a number or choose a contact to call.
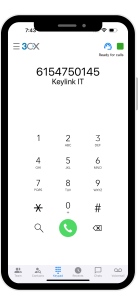
Blind Transfer
Directly pass the call to another party without speaking to them first.
How to Blind Transfer:
To perform a blind transfer, click on Transfer and enter the name or number of the intended recipient. The call is transferred directly without your involvement.
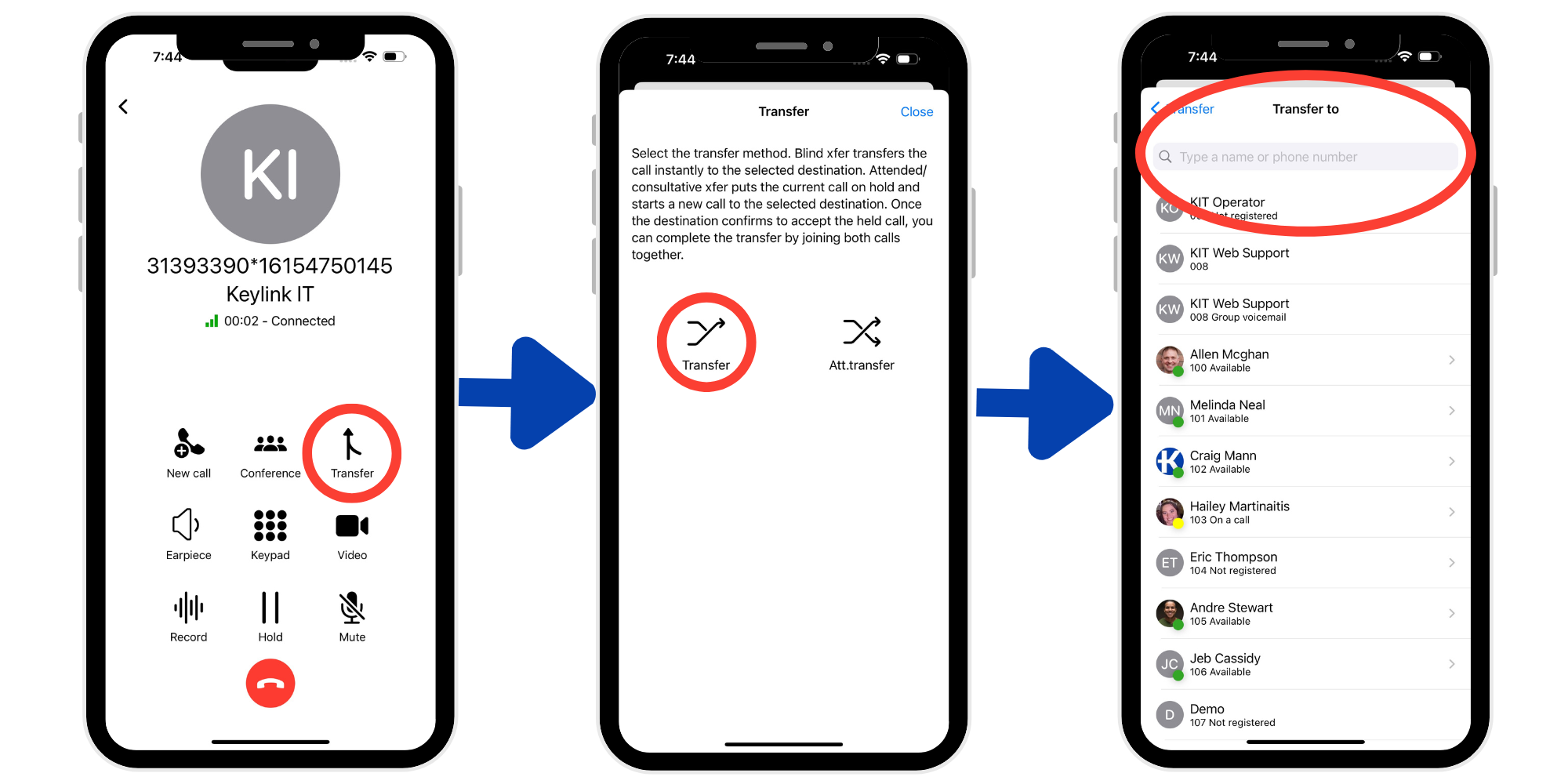
Attended Transfer
Talk to the intended recipient before transferring the call.
How to Attended Transfer:
For an attended transfer (speaking to the recipient before transferring), click Att.transfer. This allows you to put the caller on hold, speak with the recipient, and then pass the call through.
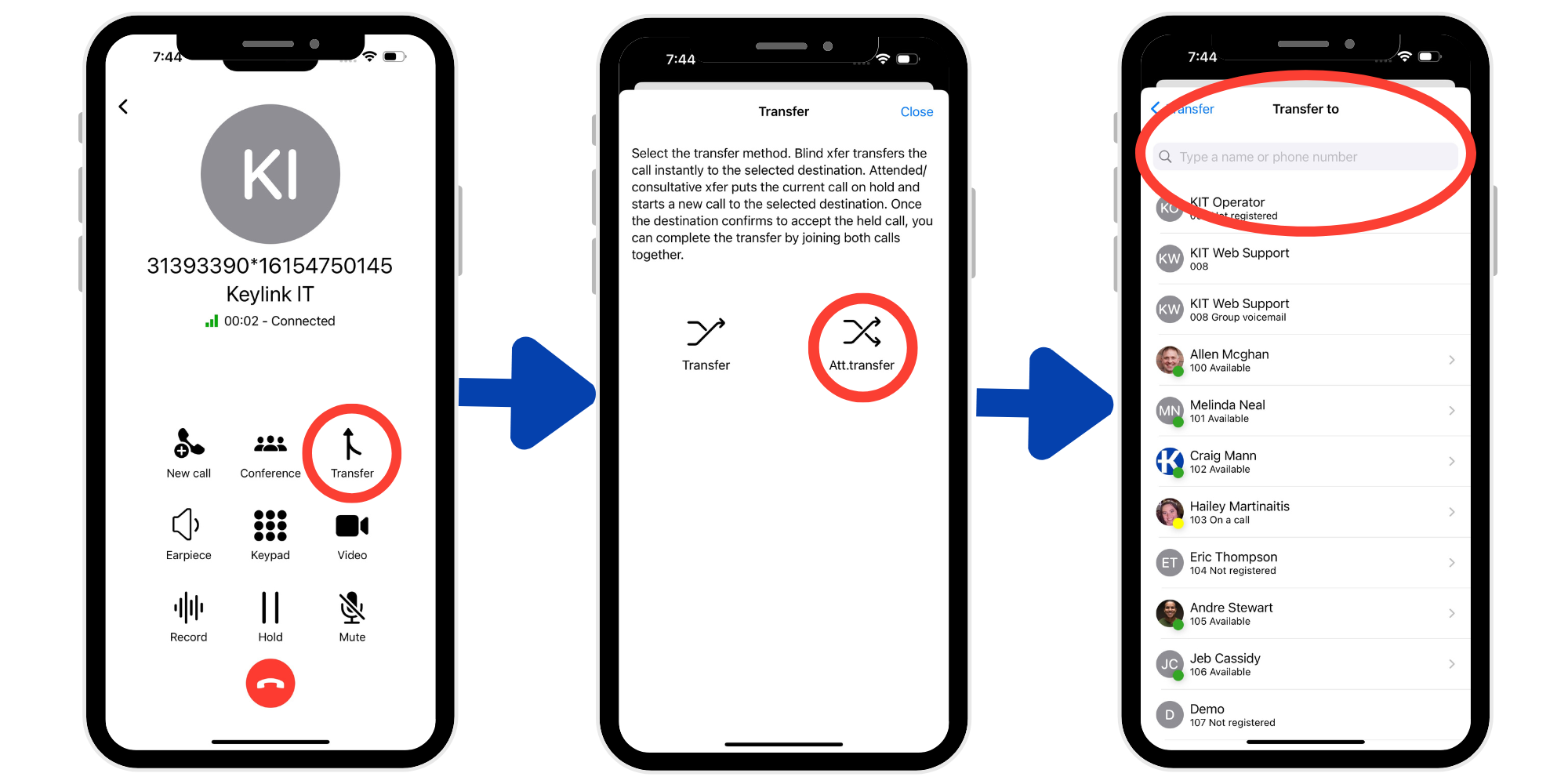
Conference
Bring more people into the call
How to Conference:
Simply click the Conference button and input the name or number of the participants you wish to add to the call. They will be dialed, and upon answering, they will join the ongoing call.
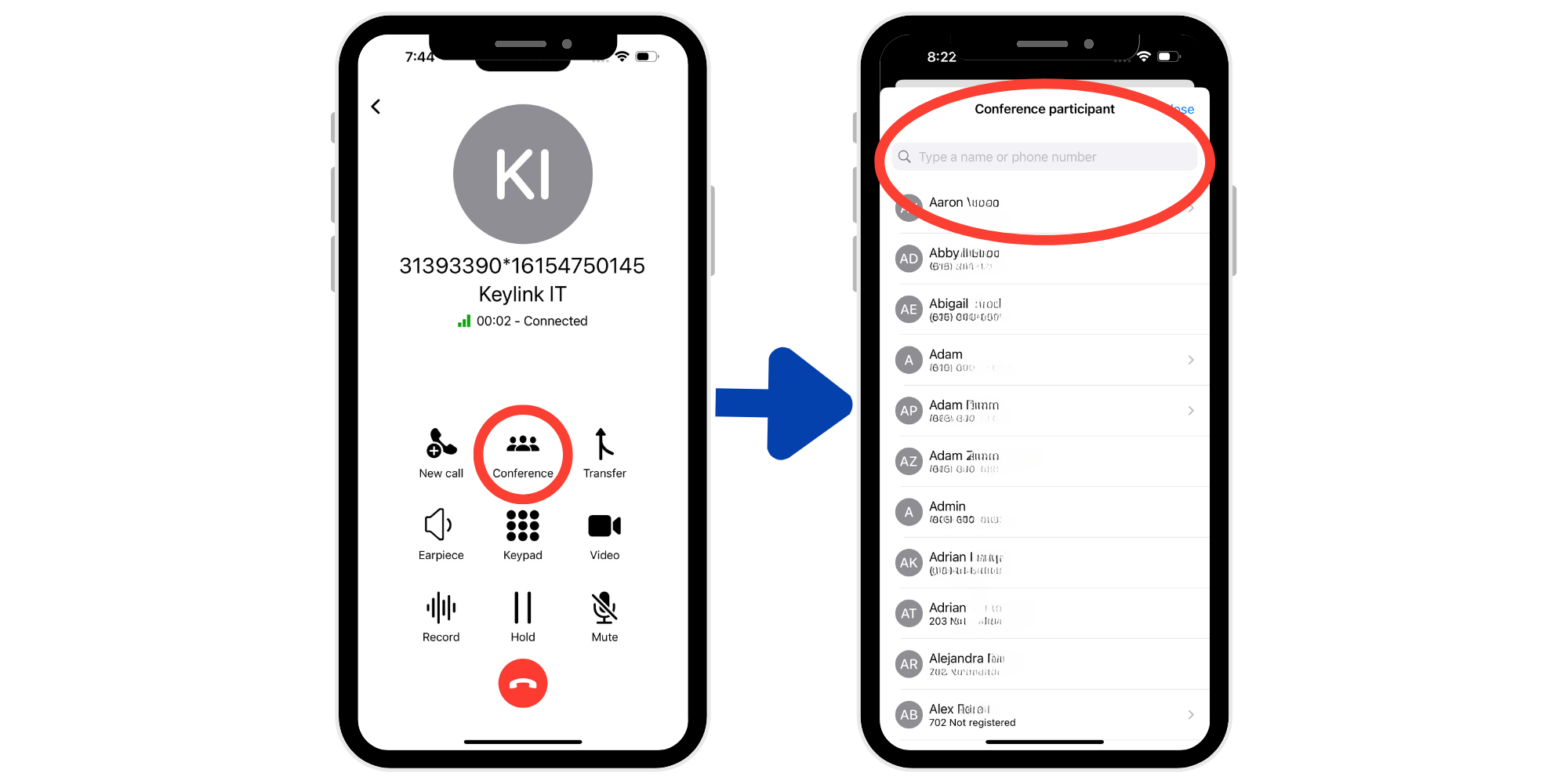
Record
Capture the conversation for future reference
How to Record:
At any point during a call, you have the option to record the conversation. Click Record to start (it will be blue when recording) and click again to end the recording. You can access the recorded calls in the Web Client under Recordings (if you have the necessary permissions).
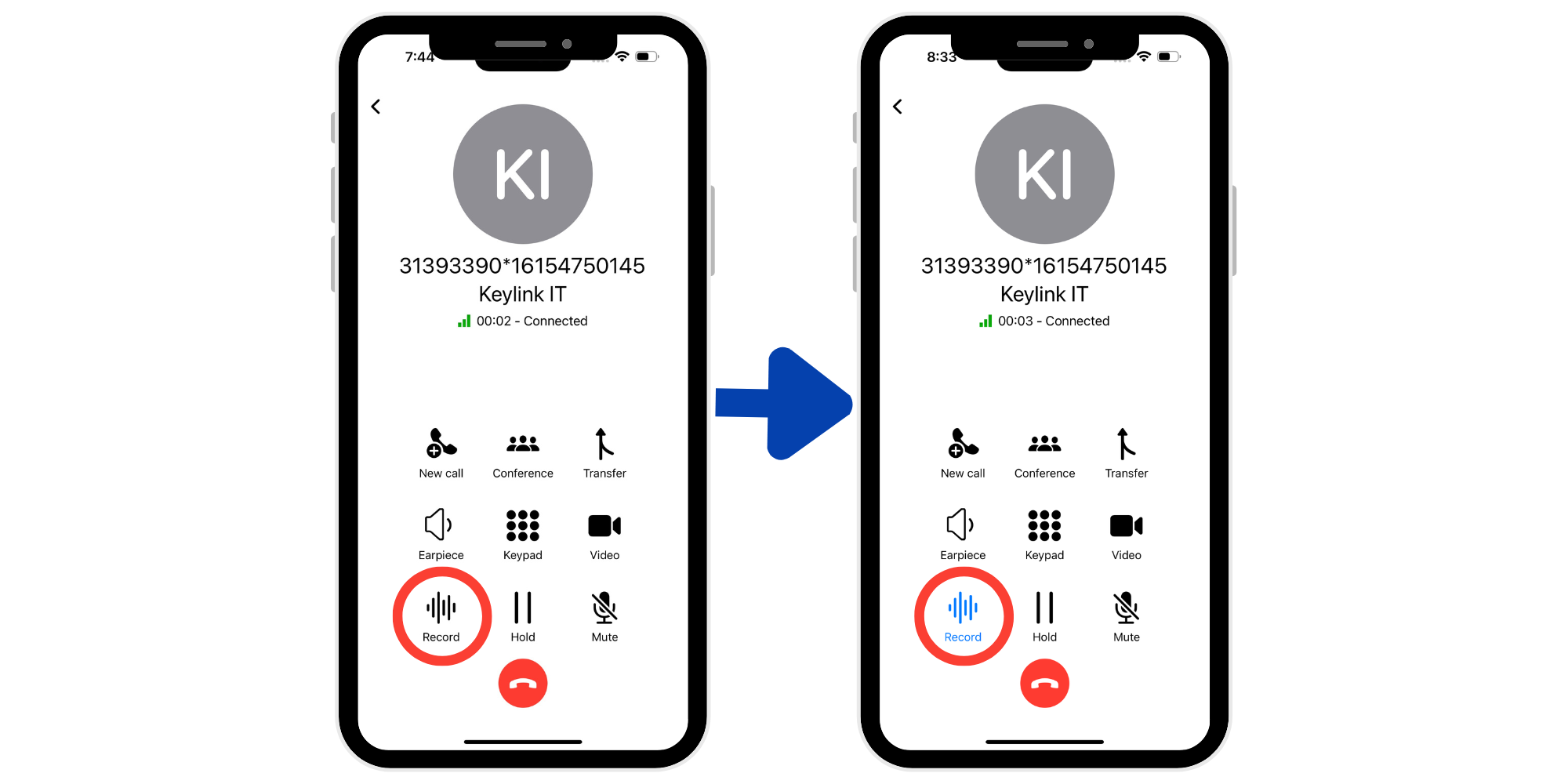
Video
Elevate your call to a video format
How to Elevate Call to a Video Call:
To elevate the call to a video call, click the Video icon in the dial pad. This action allows you to switch to a video call without ending the current call.
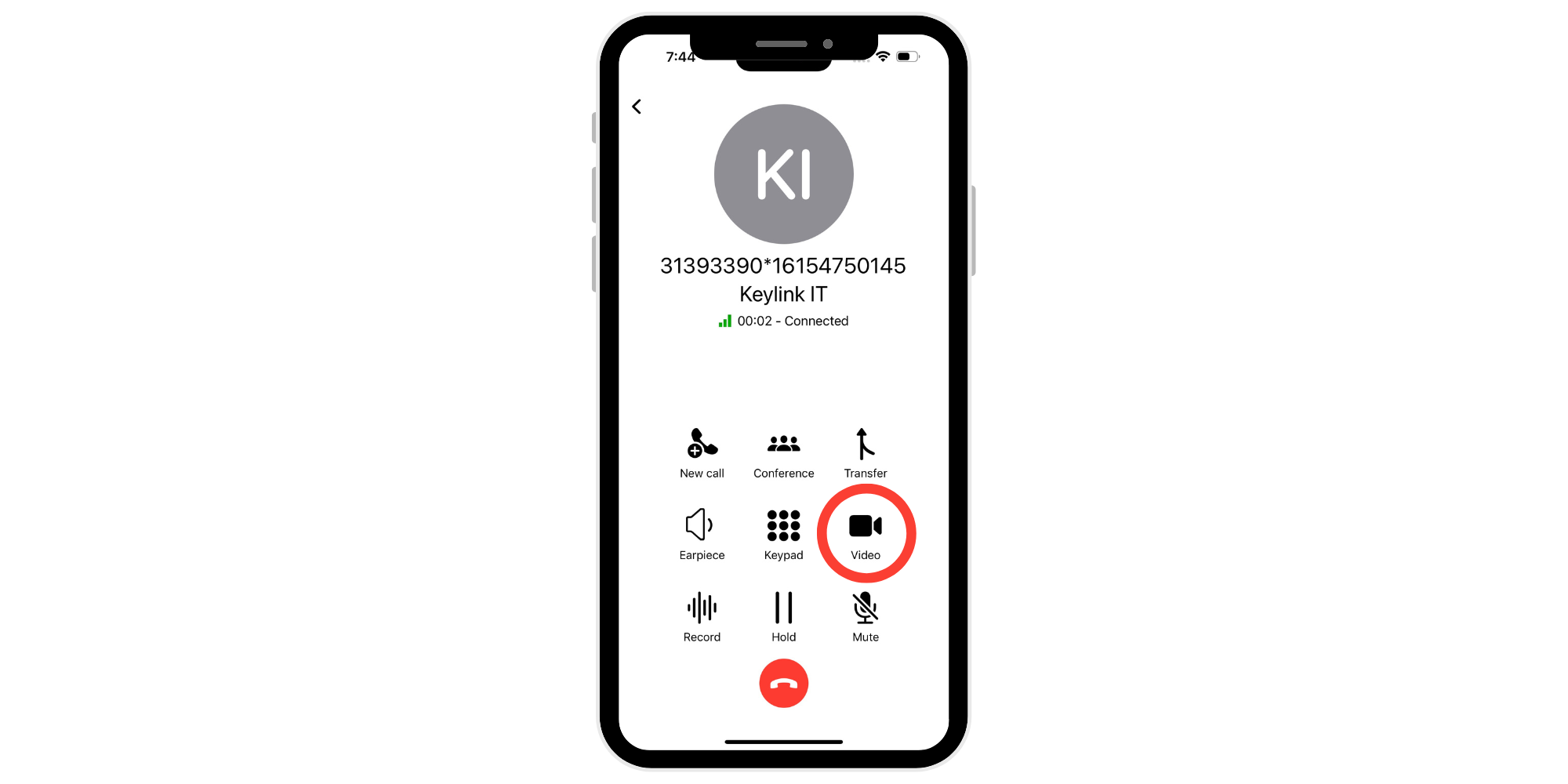
New Call
Put the ongoing call on hold to initiate another call
Initiating a New Call:
You can start a new call on a separate line without disconnecting the current call. Click New Call and enter the name or number of the callee.
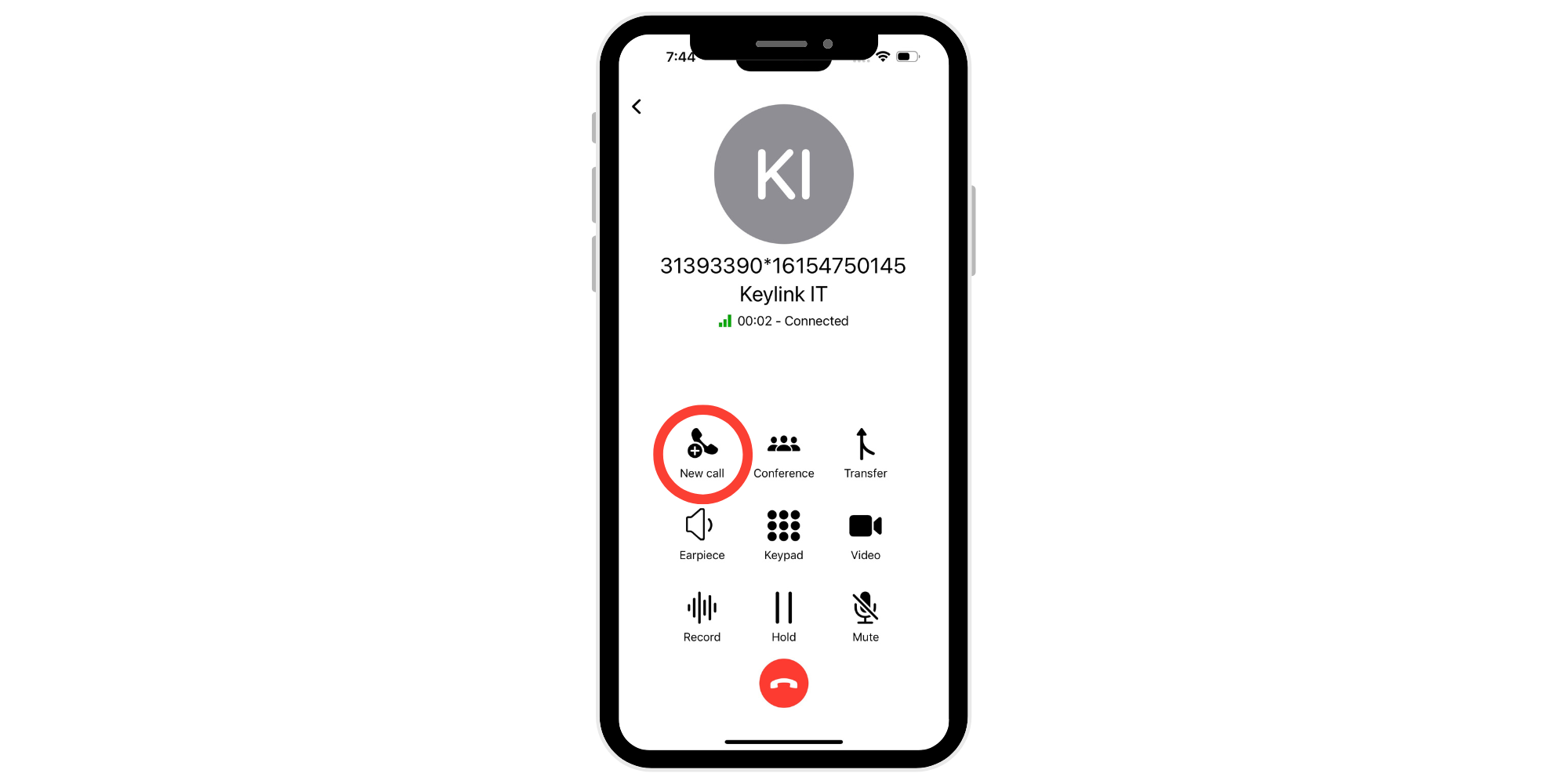
Mute Yourself
Silence your end of the call to prevent the caller from hearing you
Muting Yourself:
To mute youself during a phone call, simply click the Mute button. To unmute, click the Mute button again.
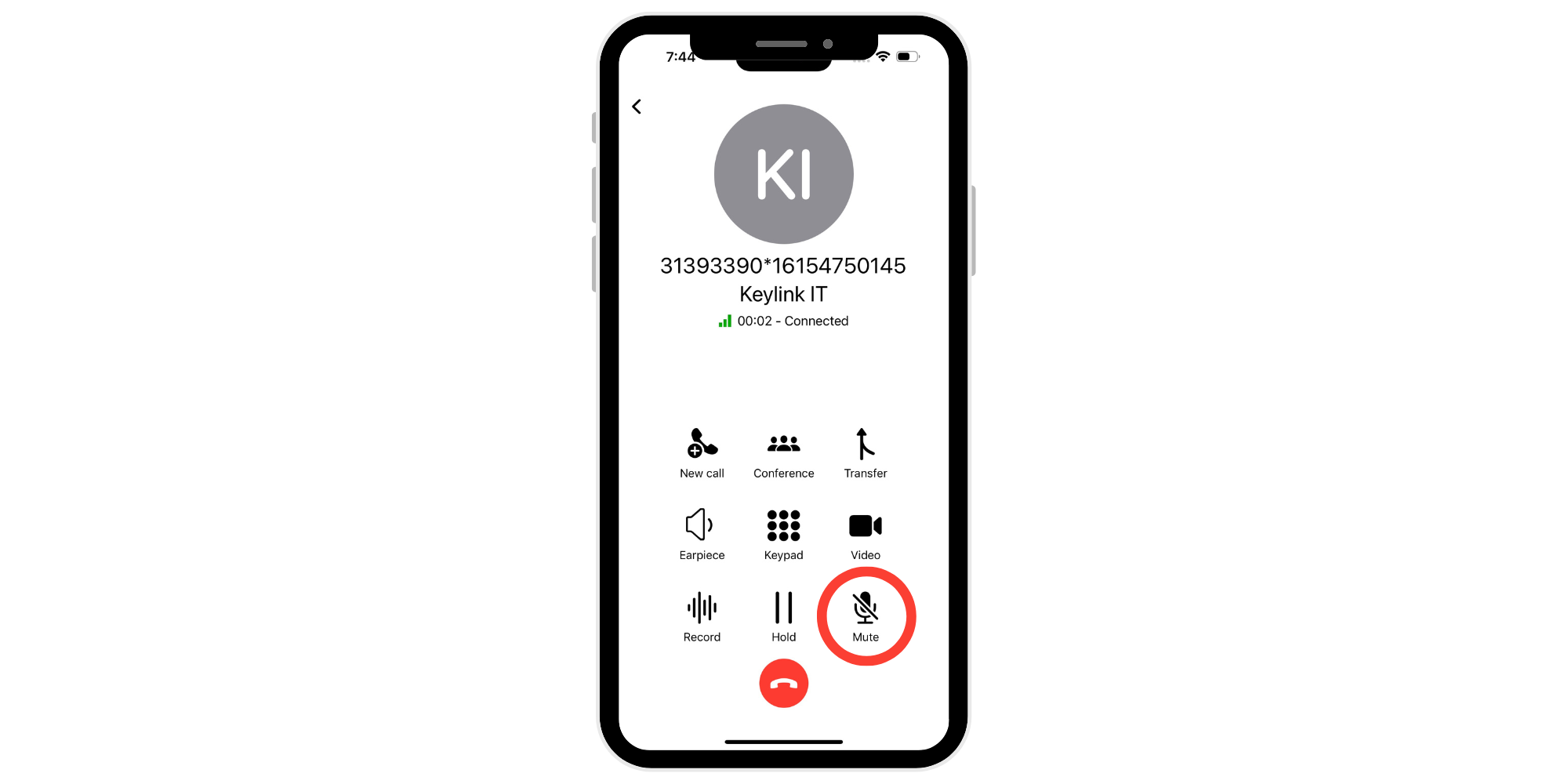
Hold Call
Putting a call on hold is like muting it, except the person on the other end hears hold music.
Placing a Call on Hold:
To place the call on hold, select the Hold button and the call will go on hold and the caller will hear a hold tone being played. To resume the call, click the Hold button again.