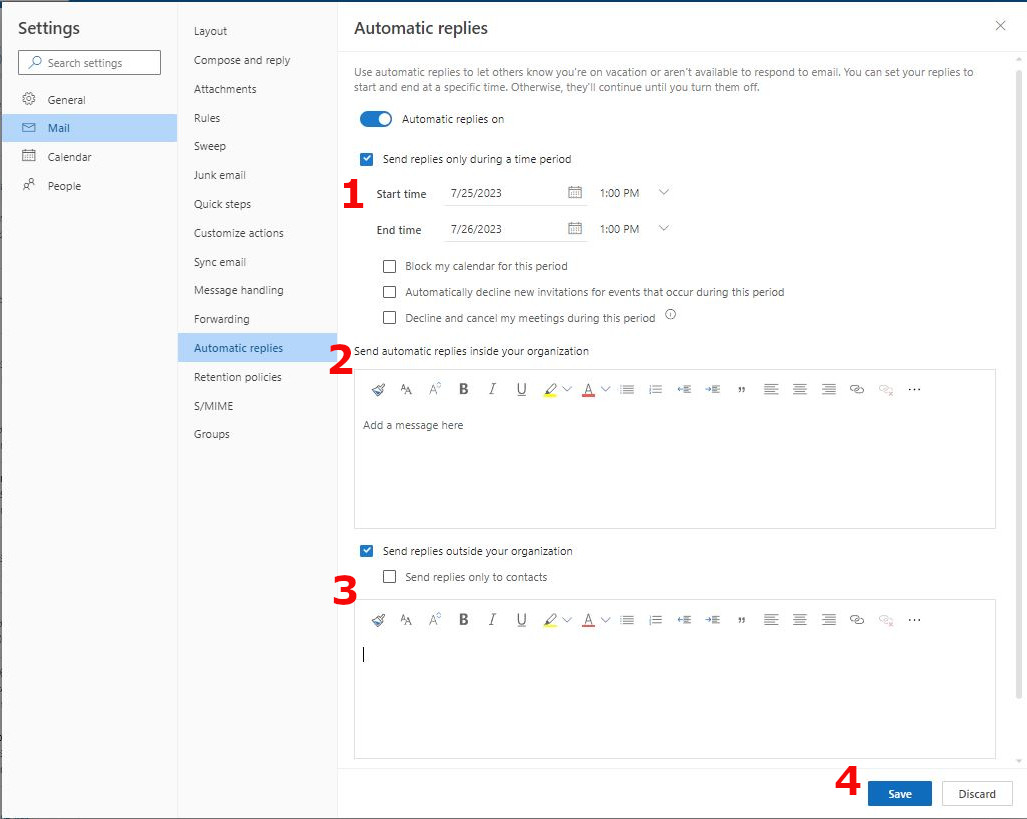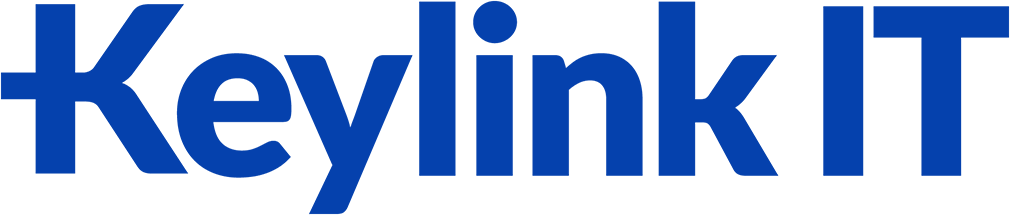KeylinkIT
What are Auto-Replies?
Explore the efficiency of utilizing Outlook Auto Reply and Auto Response features for your Outlook M365 account! Whether you’re off on vacation, engaged in an event, or require uninterrupted focus, leveraging automatic replies enables you to keep colleagues and contacts well-informed about your unavailability. Our Visual User Guide offers a step-by-step walkthrough for both the Desktop App and Web Access, streamlining the process of configuring and personalizing auto-responses for both internal and external correspondents. Stay seamlessly connected while retaining control over your communication with our comprehensive resource on Outlook Auto Reply and Auto Response functionalities for Outlook M365!
How to Turn On Auto-Responses for Outlook Desktop App
1. Select File in the top left-hand corner.
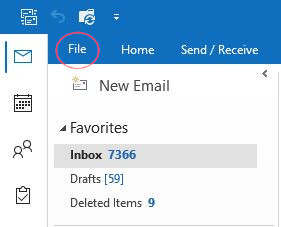
- Select Automatic Replies.
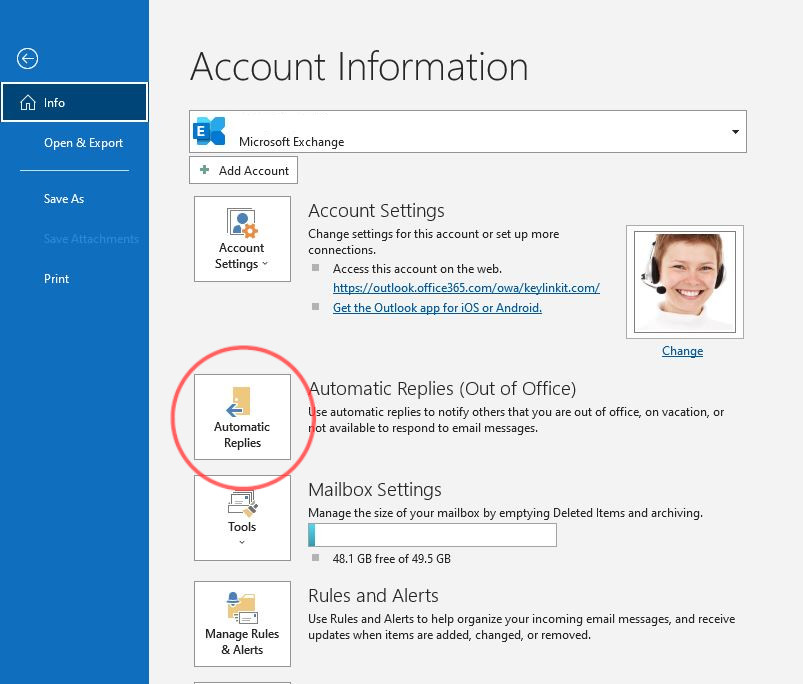
3. Select the dates and times you’d like to set your automatic reply for.
3.1. Select Send automatic replies.
3.2. If you would like to set a date range for the automatic replies, select Only send during this time range. This will automatically start and end your auto-replies during a designated window.
3.3 Enter the dates and times for the start/end time.
*Please be aware that steps 3.2-3.3 are optional. Users have the flexibility to set automatic replies without specifying an end date. In such cases, the user will need to manually turn off the automatic replies when they become available again.*
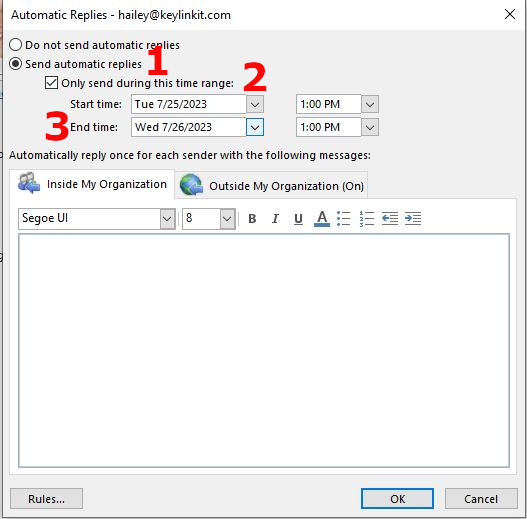
4. Type in a message for Inside My Organization. You can format the text using the toolbar, or cut and paste text you’ve formatted, including hyperlinked text. You may also create a message for people outside your organization by selecting the Outside My Organization tab.
5. Select OK.
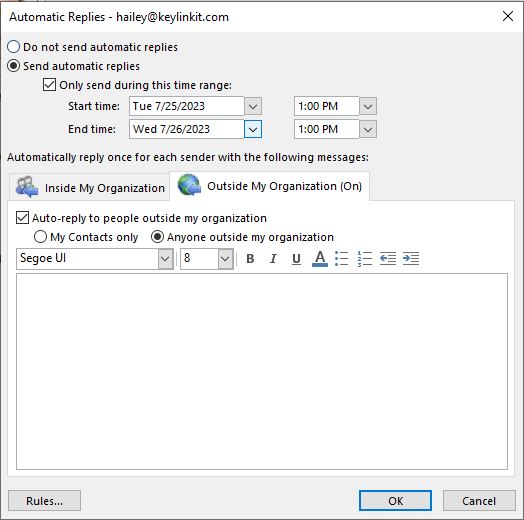
How to Turn On Auto-Responses for Outlook Web Access (OWA)
- Click on the cogwheel icon (Settings) in the Mail view’s top-right corner. Then, select View all Outlook settings.
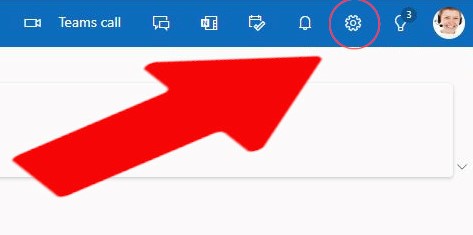
2. Once you open the Settings window, choose Mail and then select Automatic replies.
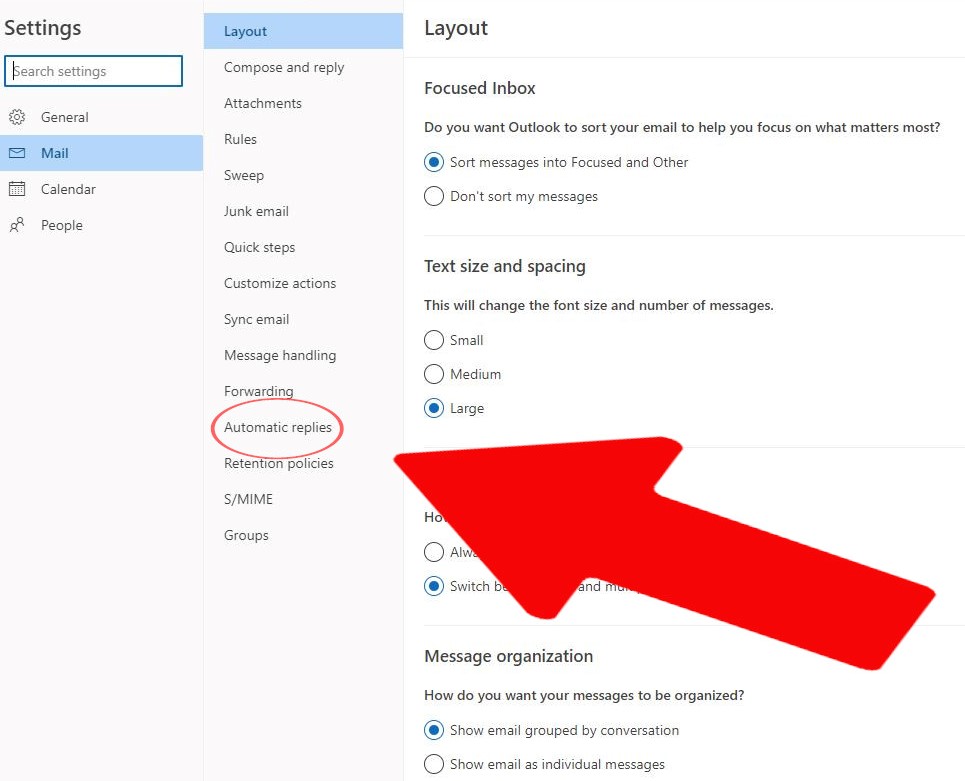
3. To enable automatic replies, simply click on the toggle next to Turn on automatic replies.
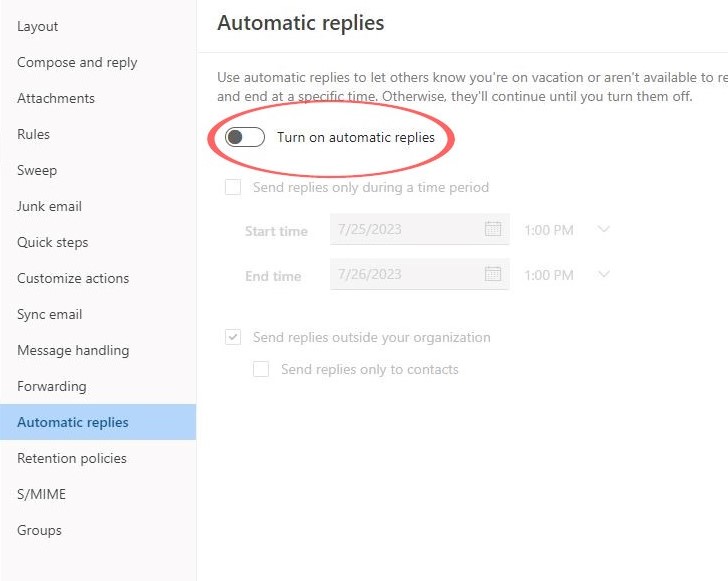
4. To enable automatic replies, simply click on the toggle next to Turn on automatic replies.
4.1. Check the checkbox next to Send replies only during this time period. Then, choose the desired start and end date/time for the automatic replies.
4.2. In the box provided under Send automatic replies inside my organization, type the auto-response message that you would like to be sent.
4.3. If you wish to send an auto-response to external senders, check the checkbox labeled Send replies outside your organization. Then, enter the desired text within the provided box for the auto-response message.
4.4. Select Save.